Information
This tool allows even non-experts in Botany to 'explore' a flora by approaching in an easy and intuitive way the identification of plants.
The system consists of two query interfaces:
1) The first is a multi-entry interface that allows you to specify a set of easily observable characters related to habitus, leaves, flowers and / or fruits of a plant. The result will be a photo gallery of all the plants that possess the specified characters. Clicking on the name of each species, you will obtain a taxon page with more images, a map of the distribution in Italy, a list of Italian common names and (only in the Italian versions) an explanatory note.
2) The second interface, which is activated only after using the first one, is a richly illustrated dichotomous key to the species that have been selected using the multi-entry interface.
Experts can also use the first interface to create keys to all species of a given genus or family present in the flora of the study area.
Currently, the interface is in the testing phase and is published online to gather comments and corrections from users. We would be grateful for any feedback for improving it (please write to Prof. Pier Luigi Nimis - nimis@units.it).
How does it work?
Imagine you want to identify a black pine (Pinus nigra): the beginning of the query interface looks like this:
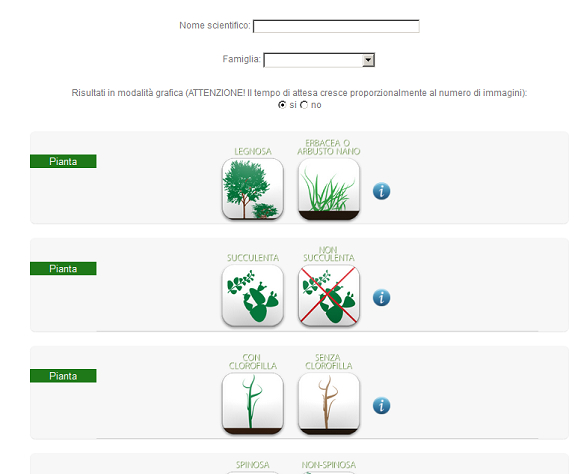
In our case we select 'woody plant':

The button is highlighted by a green border which becomes thicker once you have selected this character state; at the same time, on the right side, a red button with an 'x' appears, which permits you to de-select your choice. In addition, new characters appear below, that only apply to woody plants (in our case we have selected 'needle-like or scale-like leaves' and 'needle-like leaves').
At this point, if you do not want to select other characters, go to the bottom of the page (where there is a summary of all the selected characters) and click on the button 'search':

If you are content with a simple list of species which possess the specified characters, first de-select the graphic mode:

In this case the result will be just a list of scientific (Latin) names:
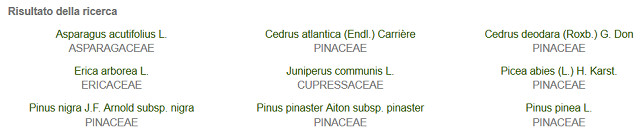
If you activate the graphic mode you will obtain a photo gallery of all woody species with needle-like leaves present in the study area:

If you click on the name of a species, such as Pinus pinea, a taxon page for the species appears, which contains information about its systematic position, distribution in Italy, local names and (in the Italian versions only) a note.
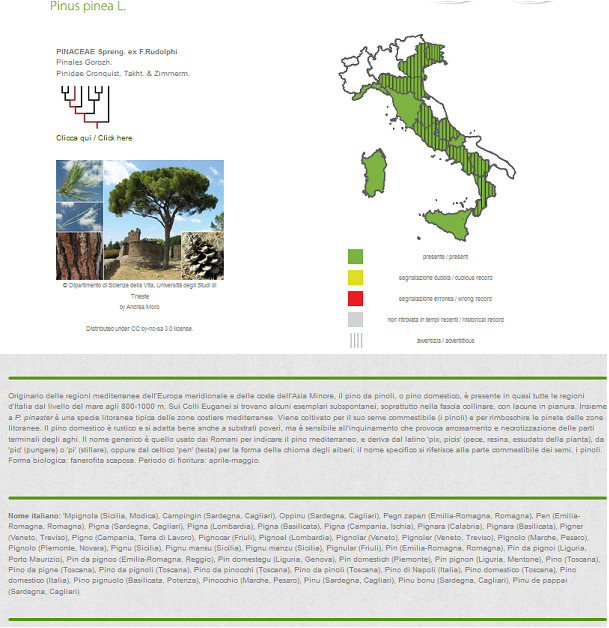
At the bottom of this page you can also see all images (photos and / or drawings) of the plant which are available in the archive of the Dryades project. Each image is accompanied by metadata, including the license, which are important for those who want to use it quoting it correctly:
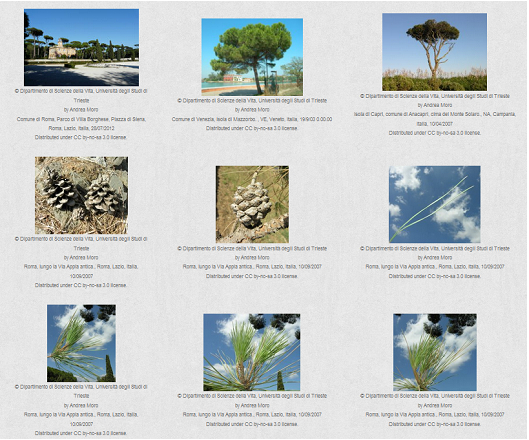
By clicking on each image, this is considerably enlarged, revealing details that are often important for identification:
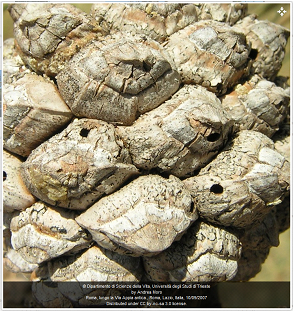
Experts can also search by species, genus or family, using text boxes that are at the top of the interface. For example, here we have asked for a gallery of all species of the genus Geranium:
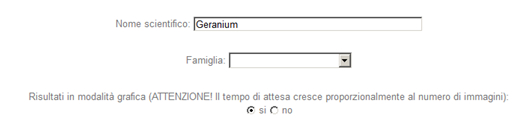
Some tips for users:

If we click on the button we obtain the illustrated explanation of this character:
we obtain the illustrated explanation of this character:

The button can also be helpful for teachers to organize small lessons in botany while using the information system with their class. Thanks to this function, they have at their disposal a rich archive of resources, especially images, which can serve to explain the meaning of a given term.
can also be helpful for teachers to organize small lessons in botany while using the information system with their class. Thanks to this function, they have at their disposal a rich archive of resources, especially images, which can serve to explain the meaning of a given term.
Sometimes the result of the search is reduced to a few species only, which are easily recognizable from the pictures, sometimes many species appear which are not always easily distinguishable. In this case, the system allows you to continue the process of identification by creating a dichotomous key only for those species which were selected by your query. Simply click on the text ‘Click here to generate an identification key for these species’ that appears at the beginning of the photo gallery:
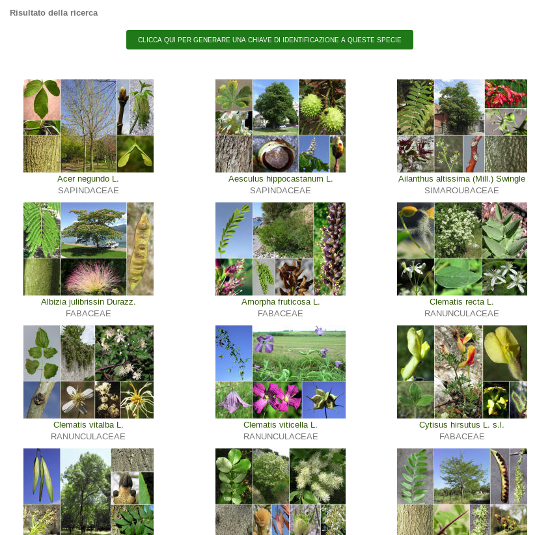
The result is shown below:

In the dichotomous key, at evry passage you have to answer two opposite questions. In the example shown above you have to choose between a tree or an herb to proceed to the next question:
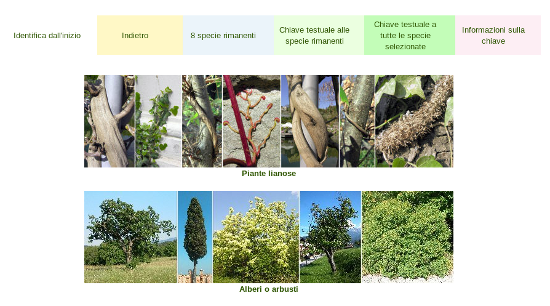
The process continues in the same way until you reach the species name. The instrument is provided with a few buttons located above the dichotomous key itself:

These allow you to:
1) Go back,
2) Display a list of the remaining species,
3) Obtain an illustrated textual key for the remaining species,
4) Obtain such a key for all species selected by the multi-entry query,
5) Obtain information on the original key used for this application (title, authors, introduction, links to the full version online, etc.).
This is an example of illustrated textual key:
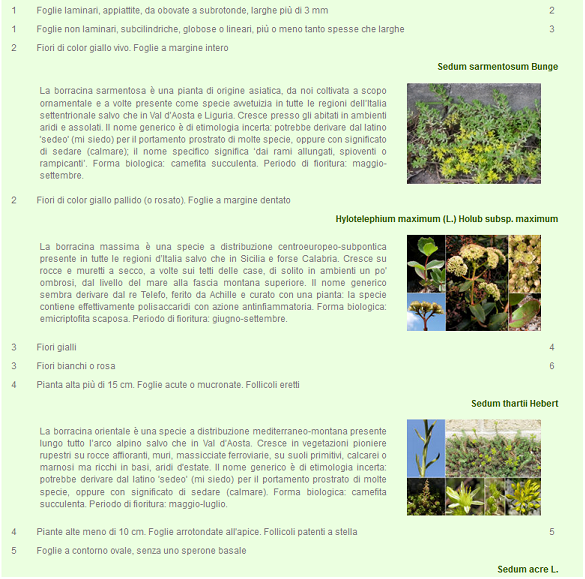
This tool can be useful when you are uncertain about how to respond to a given passage of the dichotomous key: the ilustrated textual version often allows you to exclude a given option only by looking at the photographs of species and/or by reading the ecological notes relating to them.
How does it work?
Imagine you want to identify a black pine (Pinus nigra): the beginning of the query interface looks like this:
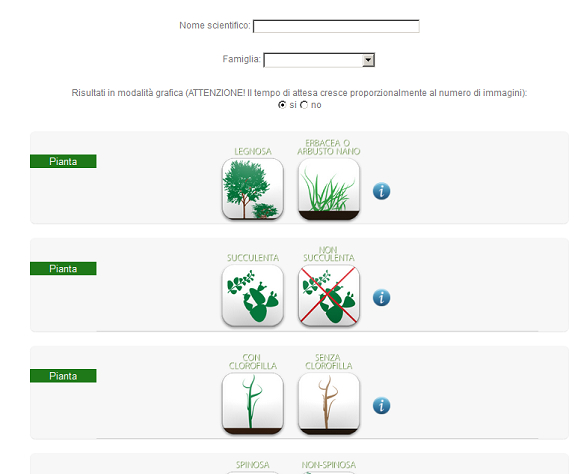
In our case we select 'woody plant':

The button is highlighted by a green border which becomes thicker once you have selected this character state; at the same time, on the right side, a red button with an 'x' appears, which permits you to de-select your choice. In addition, new characters appear below, that only apply to woody plants (in our case we have selected 'needle-like or scale-like leaves' and 'needle-like leaves').
At this point, if you do not want to select other characters, go to the bottom of the page (where there is a summary of all the selected characters) and click on the button 'search':

If you are content with a simple list of species which possess the specified characters, first de-select the graphic mode:

In this case the result will be just a list of scientific (Latin) names:
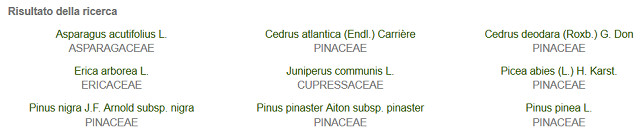
If you activate the graphic mode you will obtain a photo gallery of all woody species with needle-like leaves present in the study area:

If you click on the name of a species, such as Pinus pinea, a taxon page for the species appears, which contains information about its systematic position, distribution in Italy, local names and (in the Italian versions only) a note.
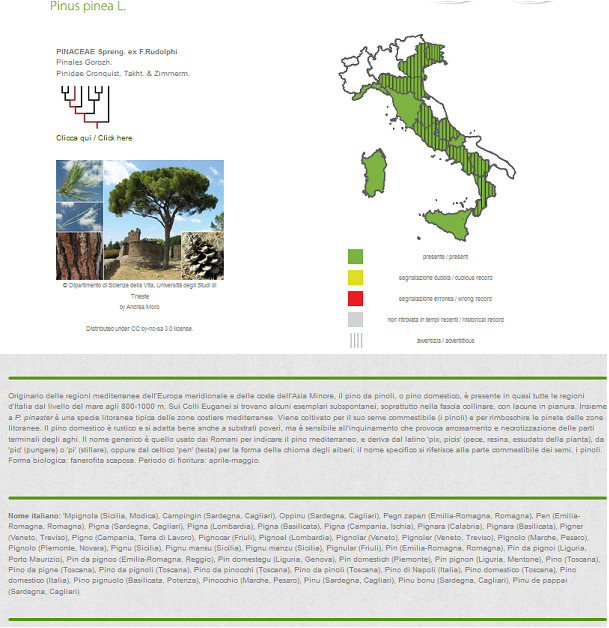
At the bottom of this page you can also see all images (photos and / or drawings) of the plant which are available in the archive of the Dryades project. Each image is accompanied by metadata, including the license, which are important for those who want to use it quoting it correctly:
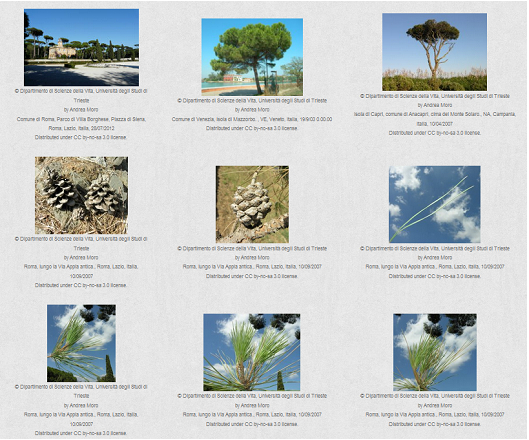
By clicking on each image, this is considerably enlarged, revealing details that are often important for identification:
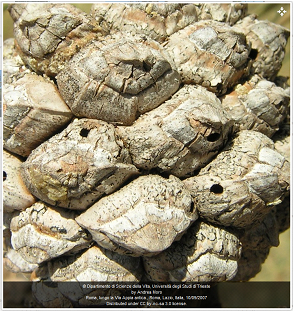
Experts can also search by species, genus or family, using text boxes that are at the top of the interface. For example, here we have asked for a gallery of all species of the genus Geranium:
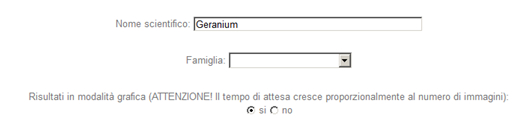
Some tips for users:
- Be careful to collect and observe well developed specimens.
- It is not necessary to specify all characters: you should better skip those on which you are not perfectly sure.
- When using the query interface for the first time, please read carefully the explanations for each character by clicking on the button
 . This button opens a window that explains in detail, with numerous illustrations, the meaning of a given character.
. This button opens a window that explains in detail, with numerous illustrations, the meaning of a given character.

If we click on the button

The button
Sometimes the result of the search is reduced to a few species only, which are easily recognizable from the pictures, sometimes many species appear which are not always easily distinguishable. In this case, the system allows you to continue the process of identification by creating a dichotomous key only for those species which were selected by your query. Simply click on the text ‘Click here to generate an identification key for these species’ that appears at the beginning of the photo gallery:
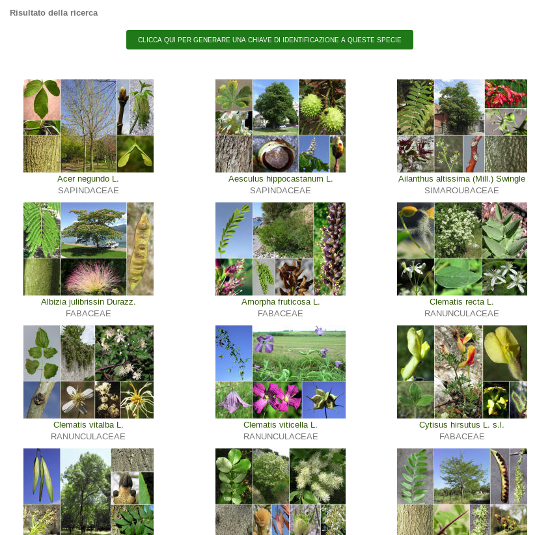
The result is shown below:

In the dichotomous key, at evry passage you have to answer two opposite questions. In the example shown above you have to choose between a tree or an herb to proceed to the next question:
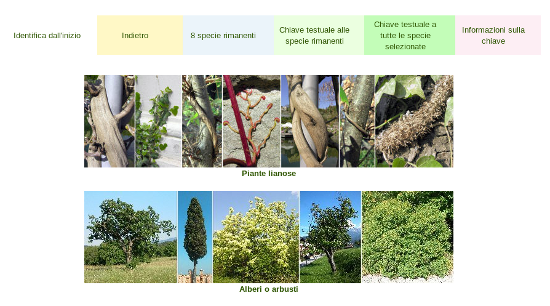
The process continues in the same way until you reach the species name. The instrument is provided with a few buttons located above the dichotomous key itself:

These allow you to:
1) Go back,
2) Display a list of the remaining species,
3) Obtain an illustrated textual key for the remaining species,
4) Obtain such a key for all species selected by the multi-entry query,
5) Obtain information on the original key used for this application (title, authors, introduction, links to the full version online, etc.).
This is an example of illustrated textual key:
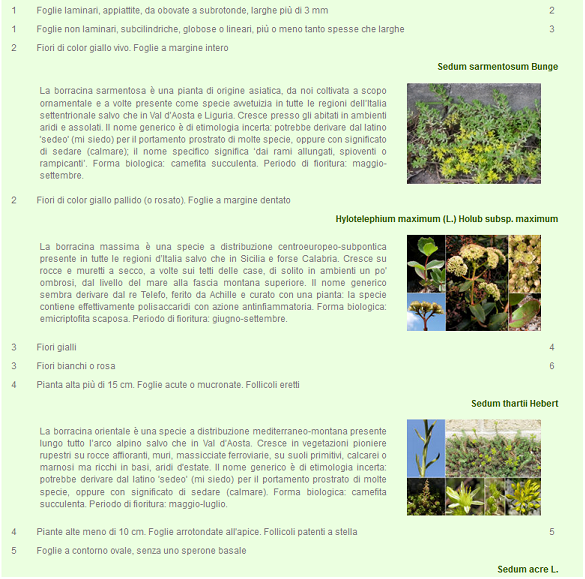
This tool can be useful when you are uncertain about how to respond to a given passage of the dichotomous key: the ilustrated textual version often allows you to exclude a given option only by looking at the photographs of species and/or by reading the ecological notes relating to them.
